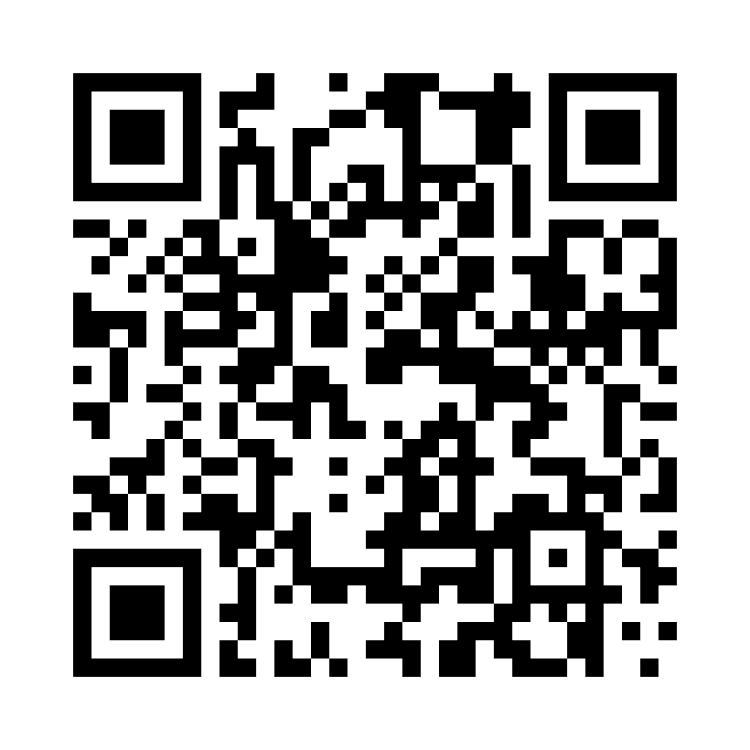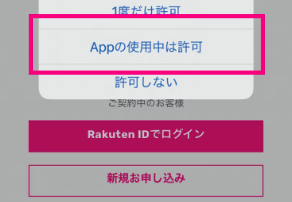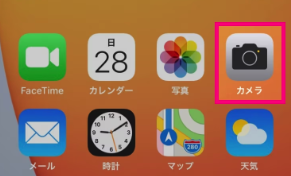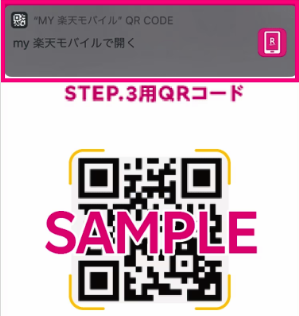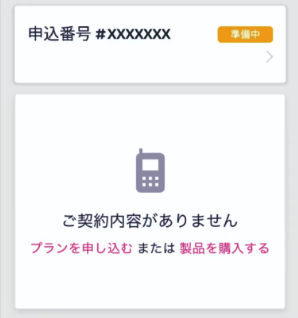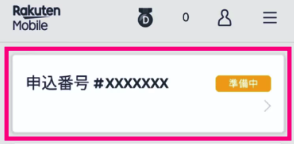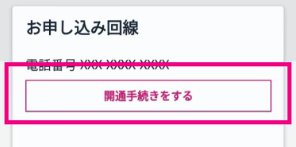▼この記事でわかること
- 使っているiPhoneのSIMロックが解除されているか確認する方法
- いま使っている他社のiPhoneで楽天回線を使用する人向けの初期設定方法
- iPhone+プランセット購入者向け初期設定方法(nanoSIM利用)
- iPhone+プランセット購入者向け初期設定方法(eSIM利用)
- nanoSIMとは
-
現在、もっとも使われているSIMカードがnanoSIMです。nanoSIMは、ICチップのサイズとほぼ同じで、周囲のプラスチックを削ってコンパクト。
サイズは12.3mm×8.8mmです。厚みも0.67mmと、標準SIM、microSIMよりも薄くなりました。
- eSIMとは
-
eSIM(イーシム)は、スマートフォンに内蔵された本体一体型のSIMです。eSIMなら、SIMカードが届くのを待ったり、紛失や破損の心配もありません。
- iPhone+プランセット
-
iPhone本体の購入と楽天モバイルの回線(Rakuten UN-LIMIT)の同時購入
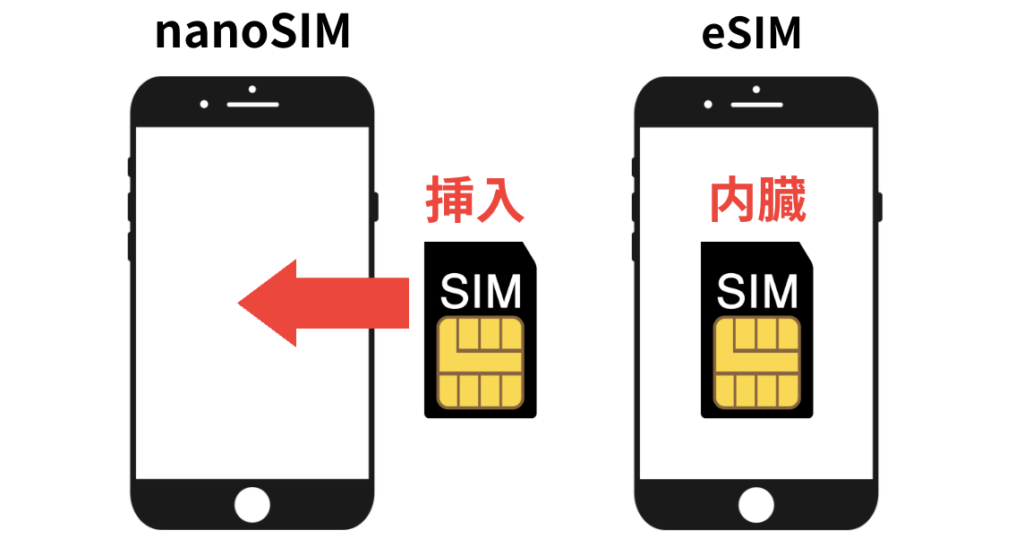
| SIMの種類 | 機種 |
|---|---|
| nanoSIM | iPhone 13/iPhone 13 mini/iPhone 13 Pro/iPhone 13 Pro Max iPhone 12/iPhone 12 mini/iPhone 12 Pro/iPhone 12 Pro Max iPhone SE (第3世代)/iPhone SE(第2世代)/iPhone SE iPhone 11/iPhone 11 Pro/iPhone 11 Pro Max iPhone XR/iPhone XS/iPhone XS Max/iPhone X iPhone 8/iPhone 8 Plus/ iPhone 7/iPhone 7 Plus iPhone 6s/iPhone 6s Plus/iPhone 6/iPhone 6 Plus iPhone 5s/iPhone 5c/iPhone 5 |
| microSIM | iPhone 4/iPhone 4s |
| 標準SIM | iPhone/iPhone 3G/iPhone 3GS |
▼SIMカードのサイズは3種類

SIMカードのサイズは標準規格化されているので、どの会社のSIMカードを購入しても形状は同じです。
楽天モバイルのSIMは「マルチSIM」で、手持ちのスマートフォンの対応サイズに合わせて、「標準SIM」「microSIM」「nanoSIM」の3種類のサイズに切り離して使うことができる全サイズ対応のSIMカードです。
使っているiPhoneのSIMロックが解除されているか確認する方法
iPhoneをご購入された携帯電話会社によって異なりますので 下記をご確認ください。
- 楽天モバイルで購入された場合
楽天モバイルで購入したiPhoneはSIMフリー製品となっています。SIMロックの解除をする必要はありません。 - 他の携帯電話会社で購入された場合
iOSバージョンによって異なります。
▼iOS14以降を搭載したiPhoneをご利用の場合の確認方法
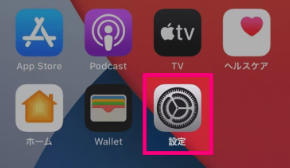
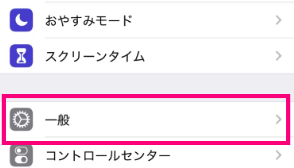
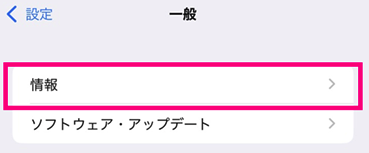
「SIM ロックなし」と表示されている場合は、SIMロックが解除されています。SIMロック解除を行いたい場合は各携帯会社のページを確認ください。

▼iOS 13以前を搭載したiPhoneを使っている場合
お使いの携帯電話会社に問い合わせて、SIMのロックが解除されているかどうかを確認ください。
詳細は「iPhone のロックを解除して別の通信事業者で使う方法 」を参考にして下さい。
いま使っている他社のiPhoneで楽天回線での初期設定方法
▼楽天回線対応製品以外の利用について
- 楽天の動作保証対象外となります。
- OSやソフトウェアの更新等により、機能の利用が制限される場合があります。
- 楽天モバイルでは、製品の設定、操作方法についての質問対応や「あんしん操作サポート」「データ移行サポート」等のアフターサービスを提供できません。
▼SIMロック解除について
他の携帯電話会社で利用されていた製品は、MNP転入前にSIMロック解除が必要な場合があります。
▼SIMロック解除の手続き方法
▼iPhoneの設定方法
設定時の選択によって、遷移する画面や表示内容が異なる場合があります。画面の案内に従って手続きを行ってください。iOSのバージョンにより画面が異なる場合があります。
楽天回線を利用するには、最新のOSへアップデートが必要です。Wi-Fi接続やテザリング接続を行い、案内に沿ってアップデートを行ってください。
▼OSのバージョンの確認とアップデートの方法(タップする)
設定にある「一般」をタップしてください。
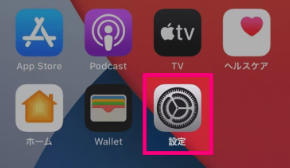

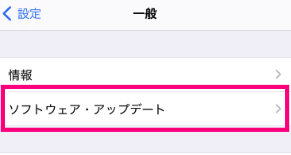
OSが最新版ではない場合、最新版のソフトウェアのダウンロード・インストールが案内されます。
「ダウンロードしてインストール」をタップし、画面の案内に沿ってインストールを行ってください。
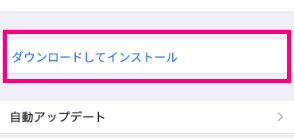
以上でOSのバージョン確認とアップデートは完了です。
以下の方は、別途MNP転入/プラン変更(移行)の手続きを行ってください。
- 他社から乗り換え(MNP)
- 楽天モバイル(ドコモ回線/au回線)の通話SIM料金プラン「スーパーホーダイ」「組み合わせプラン」「コミコミプラン」からの、「Rakuten UN-LIMIT VII」へのプラン変更(移行)
楽天モバイル(ドコモ回線・au回線)、ワイモバイル、UQモバイル、IIJmio、LINEモバイル、mineoなどでiPhoneをご利用されていた方は、MNP開通手続きやAPN設定の前に、プロファイルの削除を行ってください。
▼APN構成プロファイルの削除手順
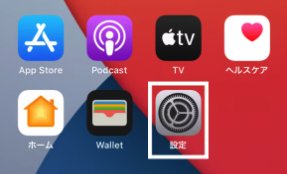
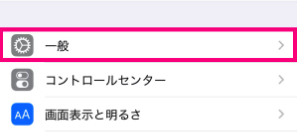
▼APN構成プロファイルの削除手順の続き(iOS14の場合)
「プロファイルとデバイス管理」と表示される機種もあります。

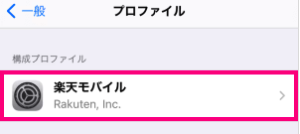
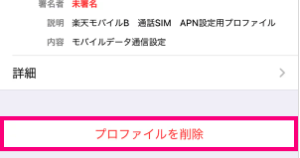
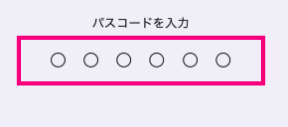
削除後、プロファイルが1つもない場合には、STEP1の画面に「プロファイルとデバイス管理」メニューは表示されません。
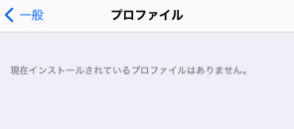
以上でiOS14のAPN構成プロファイル の削除は完了です。
▼APN構成プロファイルの削除手順の続き(iOS15の場合)
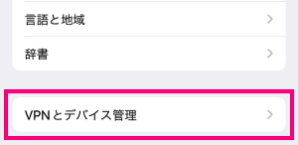
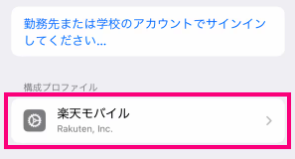

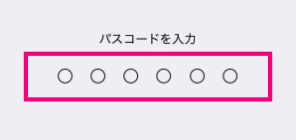
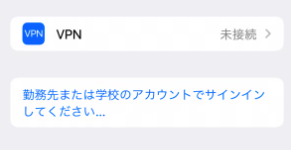
以上でiOS15のAPN構成プロファイル の削除は完了です。
お手持ちのiPhoneの電源を切り、nanoSIMを外してください。
次に、楽天モバイルで購入した新しいnanoSIMを挿入して、電源を入れてください。
下記のポップアップが表示されるので、必ず「アップデート」をタップしてください。
「今はしない」をタップした場合、ホーム画面より「設定」→「一般」→「情報」の順に進むと、ポップアップが表示されるので「アップデート」をタップしてしばらくお待ちください。

以上でAPNの設定は完了です。
Wi-FiをOFFにし、画面上のアンテナマークの隣に「4G」または「5G」と表示されているか確認ください。
開通後、my 楽天モバイルに情報が反映されるまで最大1日程度時間がかかる場合がありますが、通話・データ通信は使えます。
以上でiPhone(nanoSIM)の設定は完了です。
iPhone+プランセット購入者向け初期設定方法(nanoSIM利用)
楽天モバイルでiPhone(nanoSIM)をプランとセットで購入した場合の初期設定から楽天回線の開通確認方法までを以下の順で紹介します。
- iPhoneの初期設定
- MNP転入/プラン変更(移行)手続き
- 楽天回線の開通確認
設定中に「ソフトウェア・アップデート」の案内が表示された場合は、案内に沿ってアップデートを行ってください。
案内が表示されない場合は、アップデートを行ってください。Wi-Fi接続やテザリング接続で行ってください。
▼OSのバージョンの確認とアップデートの方法(タップする)
設定にある「一般」をタップしてください。

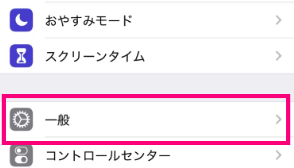
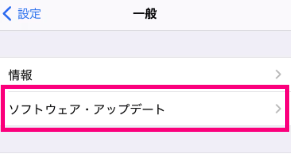
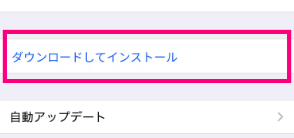
以上でOSのバージョン確認とアップデートは完了です。
iPhoneの初期設定

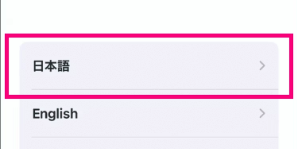
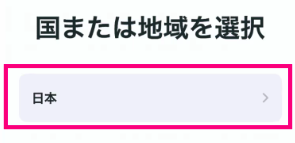
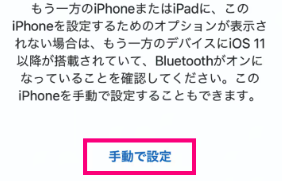
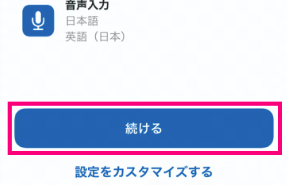
Wi-Fiネットワークを選択する画面が表示されるので、お好きな通信環境からアクティベーションを行ってください。
Wi-Fi環境がない場合は、テザリングを利用ください。画面下部に「モバイルデータ通信回線を使用」が表示される場合は、そちらを利用しても大丈夫です。
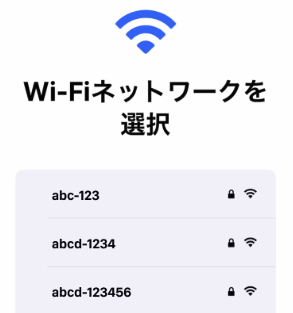
アクティベーションがはじまりますので、そのままお待ちください。
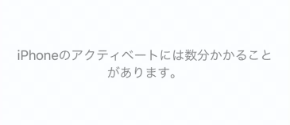
データとプライバシーに関する説明が表示されますので、内容を確認し「続ける」をタップしてください。
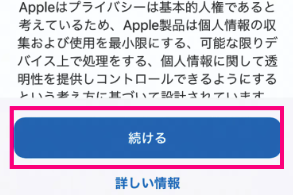
画面の案内にしたがって設定を行ってください。あとで設定することもできますので、その場合は「あとで”設定”でセットアップ」をタップして進んでください。

iPhoneのロック解除に使用する、6桁の数字を2回入力してください。
桁数の変更、パスコードを設定しない場合は「パスコードオプション」タップしてください。
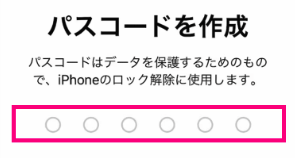
Appとデータ画面が表示されますので、データを転送しない場合は「Appとデータを転送しない」をタップしてください。
データを転送する場合は、以下の転送方法別の初期設定方法をご確認ください。
設定後「MNP転入/プラン変更(移行)手続き方法」に進んでください。
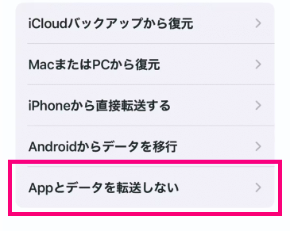
利用中のApple IDを入力し、「次へ」をタップしてください。Apple IDをお持ちでない場合は、アカウントを作成してください。
複数台iPhoneを持っている場合、「次へ」をタップしたあとにパスコードの入力が必要になる場合があります。
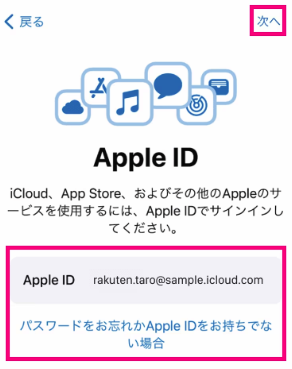
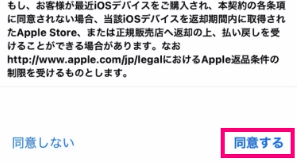
位置情報サービスの設定画面が表示されますので、どちらか選択してください。
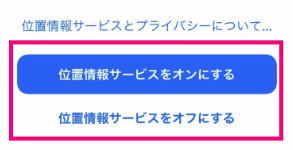
エクスプレス設定を行ってください。変更しない場合は「続ける」をタップしてください。
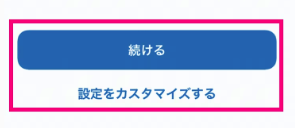
iOSのアップデート方法を選んでください。
自動的にアップデートされるようにする場合は「続ける」をタップ。
手動でアップデートをインストールしたい場合は「手動でアップデートをインストール」をタップ。
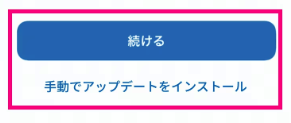
Apple Payを使用する場合は、「続ける」をタップして、画面の案内にしたがって設定を行ってください。
あとで設定することもできますので、その場合は「あとでWalletでセットアップ」をタップして進んでください。
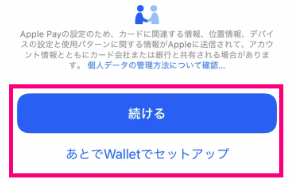
iCloudキーチェーンを設定してください。使用しない場合は「iCloudキーチェーンを使用しない」をタップしてください。
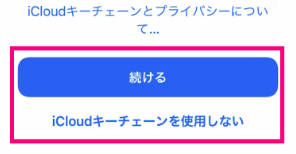
iMessageとFaceTimeを設定してください。利用しない場合は「今はしない」をタップしてください。
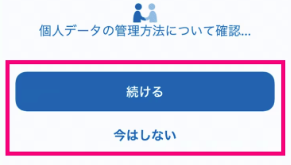
画面の案内にしたがって設定を行ってください。あとで設定することもできますので、その場合は「あとで”設定”でセットアップ」をタップして進んでください。
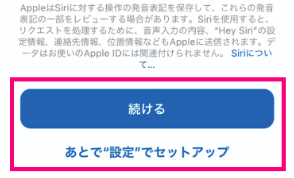
画面の案内にしたがって各種設定を行い、「続ける」をタップして進んでください。
- スクリーンタイム
- App解析
- True Toneディスプレイ
- 外観モード
- 拡大モード
OSのバージョンによって設定できる機能が異なります。
以下の画面が表示されたら設定が完了です。
画面を上にスワイプすると、ホーム画面が表示されます。
設定状況により、「キャリア設定アップデート」のポップアップが表示される場合があります。表示された際は「アップデート」をタップしてください。
以上でiPhoneの初期設定は完了です。
楽天回線に接続後、下記のポップアップが表示された場合は、必ず「アップデート」をタップしてください。

「今はしない」をタップした場合、もしくは表示されなかった場合は、ホーム画面より「設定」→「一般」→「情報」の順に進むと、ポップアップが表示されるので「アップデート」をタップしてしばらくお待ちください。
以下の方は、別途MNP転入/プラン変更(移行)の手続きが必要となりますので、「MNP転入/プラン変更(移行)手続き方法」に進んでください。
- 他社から乗り換え(MNP)
- 楽天モバイル(ドコモ回線・au回線)の通話SIM料金プラン「スーパーホーダイ」「組み合わせプラン」「コミコミプラン」からの、「Rakuten UN-LIMIT VII」へのプラン変更(移行)
それ以外の新規契約の方は、「楽天回線の開通確認方法」に進んでください。
MNP転入/プラン変更(移行)手続き
▼注意事項
受付完了時間によりMNP転入/プラン変更(移行)完了時間が異なります。 また、MNP転入/プラン変更(移行)が完了すると、現在の回線は利用できなくなります。
- 9:00~21:00受付完了の場合・・・当日中にMNP転入/プラン変更(移行)完了
- 21:01~翌日8:59受付完了の場合・・・翌日9:00以降にMNP転入/プラン変更(移行)完了
- プラン変更(移行)後、メンバーズステーションにログインできるのは解約月の翌月から5カ月間です。
- ログインには「ra」から始まる13桁のユーザIDとパスワードを利用ください。楽天IDでのログインはできません。
- プラン変更(移行)後、パスワードの再発行、楽天メールの新規アドレス発行はできません。
- 楽天メール利用中の方は、5カ月を過ぎてもメンバーズステーションにログインできます。
- 楽天でんわは自動解約となります。
- 国内通話がかけ放題になるRakuten Linkアプリを利用ください。
- プラン変更(移行)前のデータ残量は、楽天回線移行後のプランには引き継げません。
- プラン変更(移行)前に発生した料金の詳細はメンバーズステーションで確認ください。
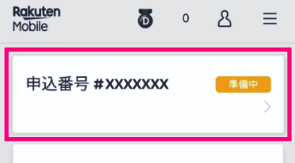
申し込み履歴の画面が表示されますので、「申し込み番号」をタップしてください。
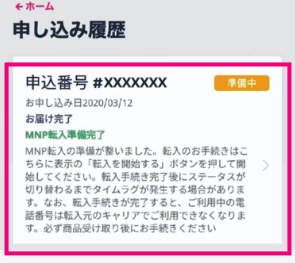
申し込み回線にある「転入を開始する」をタップしてください。 プラン変更(移行)の場合も同じボタンをタップしてください。
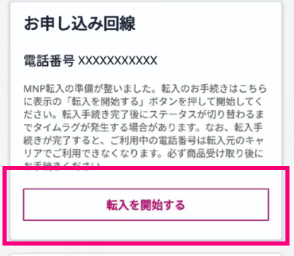
申し込み履歴画面で「開通手続き中です」と表示されていることを確認してください。
設定状況により、「手続きが完了しました」と表示される場合があります。
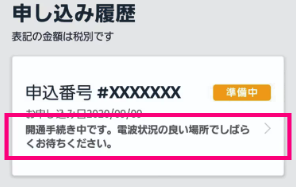
以上でMNP転入/プラン変更(移行)手続きは完了です。続いて、楽天回線の開通確認を行ってください。
楽天回線の開通確認
画面上部からスワイプし、「Wi-Fi」アイコンをタップしてください。
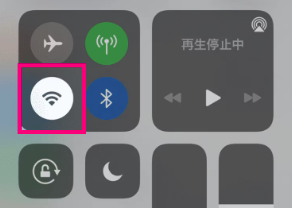
画面上のアンテナマークの隣に「4G」または「5G」と表示されているか確認ください。また、SafariやChromeなどのWebブラウザアプリが利用できるか確認ください。
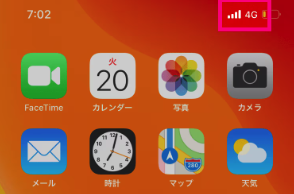
以上で楽天回線の開通確認は完了です。
iPhone+プランセット購入者向け初期設定方法(eSIM利用)
楽天モバイルでiPhone(eSIM)をプランとセットで購入した方向けに、iPhoneの初期設定から楽天回線の開通手続き・確認方法までを以下の順で紹介します。
- iPhoneの初期設定
- my 楽天モバイルアプリのインストール・設定
- MNP転入/プラン変更(移行)手続き
- 楽天回線の開通手続き・確認
- 「MNP転入/プラン変更(移行)手続き」は新規契約の方は不要です。
- 設定時の選択によって、遷移する画面や表示内容が異なる場合があります。画面の案内に従って手続きを行ってください。
- iOSのバージョンにより画面が異なる場合があります。
- 設定には、Wi-Fiに接続する必要があります。
設定中に「ソフトウェア・アップデート」の案内が表示された場合は、案内に沿ってアップデートを行ってください。
案内が表示されない場合は、アップデートを行ってください。Wi-Fi接続やテザリング接続で行ってください。
▼OSのバージョンの確認とアップデートの方法(タップする)
設定にある「一般」をタップしてください。

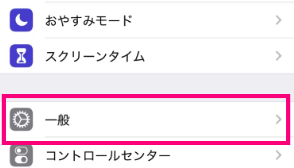
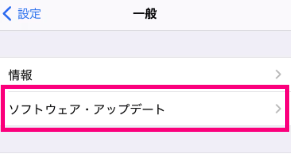
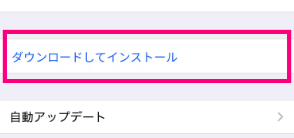
以上でOSのバージョン確認とアップデートは完了です。
iPhoneの初期設定
iPhoneの初期設定はiPhone+プランセット購入者向け初期設定方法(nanoSIM利用)とSTEP19まで全て同じになります。
iPhone+プランセット購入者向け初期設定方法(eSIM利用)の場合、STEP20は以下のとおりです。
以下の画面が表示されたら設定が完了です。画面を上にスワイプすると、ホーム画面が表示されます。

初期設定完了後にプッシュ通知が表示されることがあります。
表示された方は、通知をタップしてこちらの手続きに進んでください。
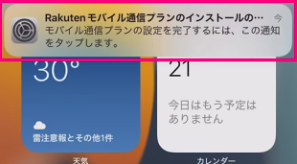
MNP転入/プラン変更(移行)手続き
▼注意事項
受付完了時間によりMNP転入/プラン変更(移行)完了時間が異なります。 また、MNP転入/プラン変更(移行)が完了すると、現在の回線は利用できなくなります。
- 9:00~21:00受付完了の場合・・・当日中にMNP転入/プラン変更(移行)完了
- 21:01~翌日8:59受付完了の場合・・・翌日9:00以降にMNP転入/プラン変更(移行)完了
- プラン変更(移行)後、メンバーズステーションにログインできるのは解約月の翌月から5カ月間です。
- ログインには「ra」から始まる13桁のユーザIDとパスワードを利用ください。楽天IDでのログインはできません。
- プラン変更(移行)後、パスワードの再発行、楽天メールの新規アドレス発行はできません。
- 楽天メール利用中の方は、5カ月を過ぎてもメンバーズステーションにログインできます。
- 楽天でんわは自動解約となります。
- 国内通話がかけ放題になるRakuten Linkアプリを利用ください。
- プラン変更(移行)前のデータ残量は、楽天回線移行後のプランには引き継げません。
- プラン変更(移行)前に発生した料金の詳細はメンバーズステーションで確認ください。
MNP転入電話番号手続きの画面が表示されますので、「転入を開始する」をタップしてください。プラン変更(移行)の場合も同じボタンをタップしてください。
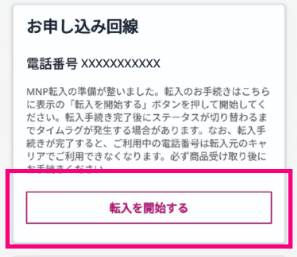
以上でMNP転入/プラン変更(移行)手続きは完了です。続いて、楽天回線の開通手続きを行ってください。
以下のプッシュ通知が表示された方は、通知をタップしてこちらの手続きに進んでください。
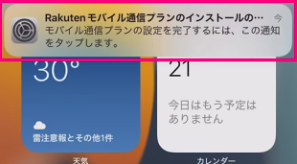
楽天回線の開通手続き・確認
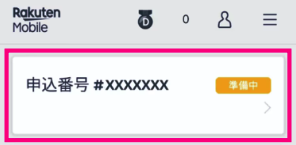
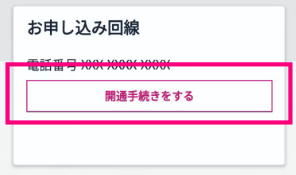
モバイル通信プランのインストール画面が表示されますので、「続ける」をタップしてください。

モバイル通信プランの追加画面が表示されますので、「モバイル通信プランの追加」をタップしてください。 開通手続きが行われますので、そのまましばらくお待ちください。
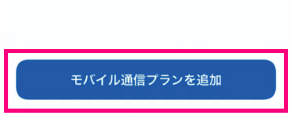
開通手続きが完了すると「キャリア設定アップデート」が表示されるので必ず「アップデート」をタップしてください。
「今はしない」をタップした場合、もしくは表示されなかった場合は、ホーム画面より「設定」→「一般」→「情報」の順に進むと、ポップアップが表示されるので「アップデート」をタップしてしばらくお待ちください。
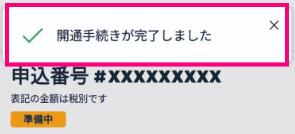

画面上部からスワイプし、「Wi-Fi」アイコンをタップしてください。
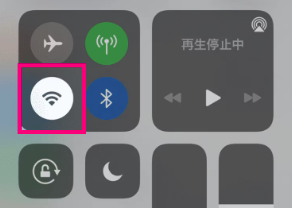
画面上のアンテナマークの隣に「4G」または「5G」と表示されているか確認ください。また、SafariやChromeなどのWebブラウザアプリが利用できるか確認ください。
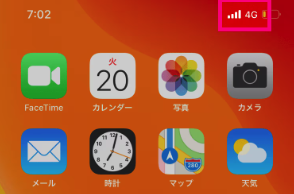
以上で楽天回線の開通手続き・確認は完了です。
プッシュ通知からの設定方法
プッシュ通知をタップした場合は下記の手順で開通までの設定を行ってください。
- 通知を消した場合でも「設定」→「モバイル通信」→「モバイル通信プランを追加」→モバイル通信を設定の画面で「Rakuten」をタップし、「続ける」の順でタップすることで同様の手続きが行えます。
- プッシュ通知が表示されず、「モバイル通信プランを追加」をタップしても、QRコードの読み取り画面が表示される場合は、こちらを参考に開通手続きを行ってください。
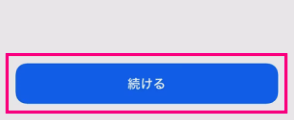
開通手続き完了後、「キャリア設定アップデート」と表示された場合は必ず「アップデート」をタップしてください。

「今はしない」をタップした場合、もしくは表示されなかった場合は、ホーム画面より「設定」→「一般」→「情報」の順に進むと、ポップアップが表示されるので「アップデート」をタップしてしばらくお待ちください。
画面上部からスワイプし、「Wi-Fi」アイコンをタップしてください。
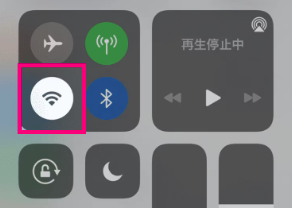
画面上のアンテナマークの隣に「4G」または「5G」と表示されているか確認ください。また、SafariやChromeなどのWebブラウザアプリが利用できるか確認ください。
開通時に「 [楽天モバイル]eSIMプロファイルダウンロードのお願い」というメールが届きますが、プロファイルのダウンロードは不要です。
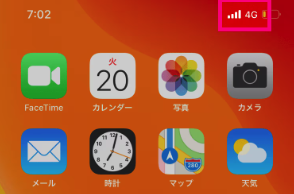
以上でiPhoneの初期設定・楽天回線開通手続は完了です。
楽天モバイルに関する役立つ記事まとめ
-

楽天モバイル買い替え超トクプログラム|途中解約する際の注意点
-



楽天モバイル買い替え超トクプログラムの審査に落ちる原因と解決法
-



楽天モバイル キャリア決済はiPhoneに対応している?コンビニで使える?
-



楽天モバイルの iPhone15はいつ届く?最新の在庫状況と購入方法
-



楽天モバイルの月額が毎月無料になる!損益分岐点を詳細に解説
-



【新・家族割】楽天モバイルの「最強家族プログラム」の申し込み方
-



いまが買い時!楽天モバイルがiPhone 14 Pro Max、iPhone 14 Proなど最新機種を大幅値下げ
-



古い機種のiPhoneで楽天モバイルの回線を使う時の注意点
-



スマホの料金プラン、どこにするか迷ったら楽天モバイル「最強プラン」がおすすめ!
-



楽天モバイル|みんなに選ばれて1位達成!オリコン顧客満足度調査で6冠